Sexual Harassment
All employees are required to complete this training every two years.You should NOT be using your AD logon in order to complete this training. This training requires the use of your UCLA Logon ID. Please see the Prerequisites section below for additional details.
-
Why am I taking this training?
The Office of the President is now requiring all employees on payroll with active status to complete this training. Please refer to the letter below for more details:
Letter from the Office of the President -
Prerequisites
-
A UCLA Logon ID is required in order to access the training
- If you do not have one yet or forgot your password, please go here or contact the Bruin Online Help Desk at (310)267-4357. When creating a new account, make sure to select Staff and enter your 9 digit employee ID number : Instructions
-
Web Browser:
-
Internet Explorer 10 or above.
*Note: If you are using Internet Explorer 9, you must use the 64 bit version of IE9 (Instructions). - Latest version of Google Chrome or Mozilla Firefox
-
Internet Explorer 10 or above.
-
Disable any pop-up blocker associated with your web browser:
- Google Chrome: Instructions
- Mozilla Firefox: Instructions
- Internet Explorer: Instructions
-
A UCLA Logon ID is required in order to access the training
-
DUO for multi-factor authentication is required to access the UC Learning Center. Learn More >>
More info about DUO
https://mednet.uclahealth.org/multi-factor-authentication
Link to the enrollment portal:
https://mfa.mednet.ucla.edu/
Info about Single Sign on
https://mednet.uclahealth.org/mednet-single-sign-on
For assistance using your Mednet Username and Password for Single Sign-On, please contact Customer Care at 310-267-CARE (2273).
Taking The Training
- Go to: http://lms.ucla.edu
-
Select Sign in with your Mednet username and password
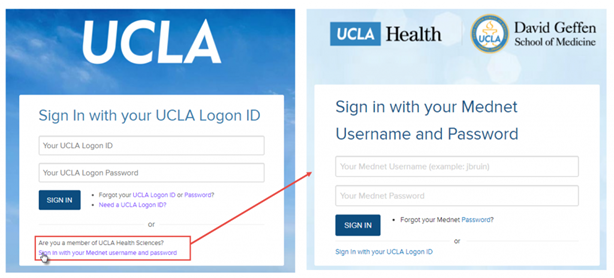
-
After you click SIGN IN, you will receive a prompt to authenticate using DUO for multi-factor authentication. If you do not already have a device enrolled in DUO, visit to enroll: https://mfa.mednet.ucla.edu (requires Mednet network to access).
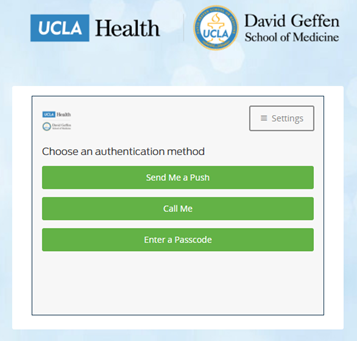
-
Once on the UC Learning Site, Click the "Required Training" Tile.
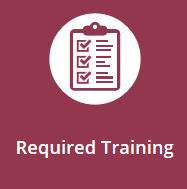
- A listing of courses that you are required to complete or you have signed-up for is displayed.
-
Click the "Start" button next to the course titled "eCourse:
UC Sexual Harassment Prevention Training".

-
The Sexual Harssment Prevention Training has started. Click "Next" in order to proceed.
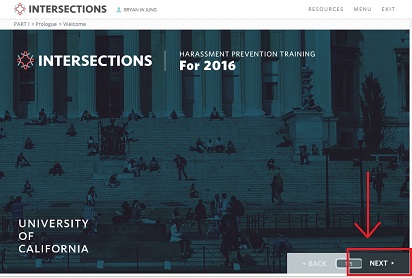
-
Troubleshooting
If you are having trouble completing the training, please see below to view some common problems and their respective solutions:
-
Notifications from the LMS are being sent to the wrong email address.
- The Directory Updater in your department will need to update your information. If you do not know who your Directory Updater is, please visit here.
-
I get the error UCnetID/UCTrustCampusIDShort Attribute is invaid or missing when attempting to login to the LMS.
- You may have multiple UCLA Logon IDs and are using the incorrect one. You can find out what your correct UCLA Logon ID is at here. See the instructions below for more details.
-
My screen is stuck at a certain part of the training and I am unable to click the "Next" button.
- There is a section on that page that you have not yet reviewed. Once you have viewed it, the "Next" button will become active. Please see the link below for additional details:
-
I closed the training and I need to pick up where I left off. How do I skip forward to the last section I completed?
- You can use the "Menu" button in the upper right to navigate to different sections that you have previously visited. Please see the link below for additional details:
-
How do I reprint my certificate of completion for this training?
- If you have completed the training already, log in to the training again and you will be prompted with an option to reprint a certificate. Refer to the link below for additional details.
-
Notifications from the LMS are being sent to the wrong email address.